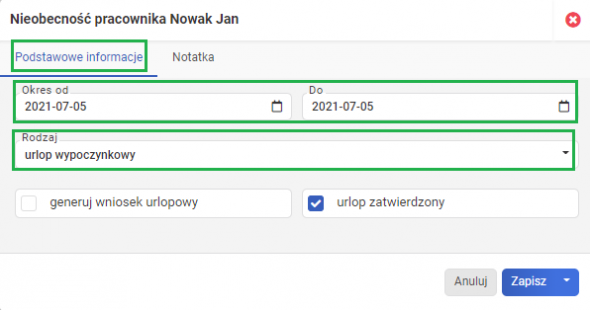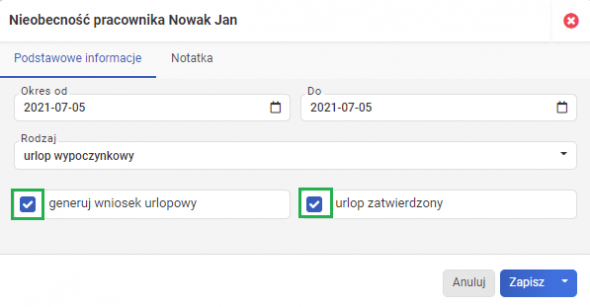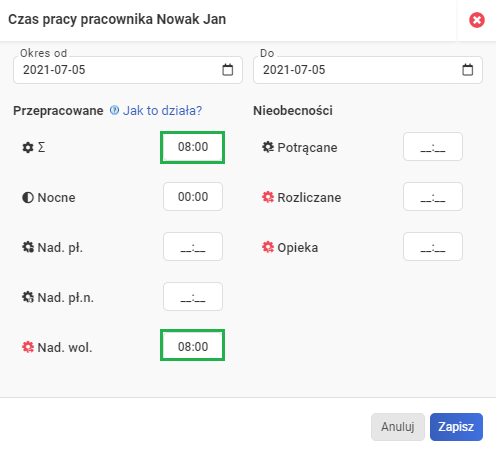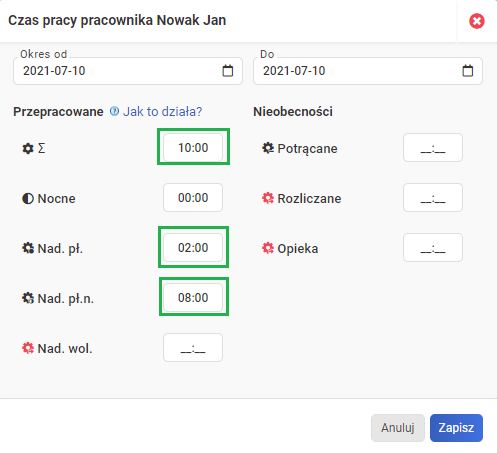Prawidłowe wprowadzanie nieobecności i dnia wolnego jest istotne z punktu widzenia wynagrodzenia należnego pracownikowi, gdyż może wpływać na generowaną listę płac, a co za tym idzie także na rozliczenia z ZUS i prawidłowe wykazanie nieobecności na raportach imiennych przekazywanych do ZUS. System wFirma dla biur rachunkowych posiada intuicyjne narzędzia do rozliczania czasu pracy osób zatrudnionych na podstawie stosunku pracy. Szczegóły poniżej!
Wprowadzanie nieobecności
Nieobecności można wprowadzać się z poziomu następujących zakładek:
KADRY » GRAFIK » DODAJ » NIEOBECNOŚCI.
Z poziomu tej zakładki możliwe jest dodanie nieobecności, wprowadzenie zmiany typu dnia czy usunięcie wpisów poprzez przeciągnięcie kursora myszy, w taki sposób, aby zaznaczyć zakres dat. W ten sposób zostanie wyświetlone okno z możliwością wyboru akcji.
KADRY » PRACOWNICY, kliknięcie w imię i nazwisko pracownika a następnie w CZAS PRACY » ECP » DODAJ NIEOBECNOŚĆ. Miesiąc, rok którego dotyczy ewidencja jest widoczny na górze. Numer aktualnie trwającej umowy można wybrać po prawej stronie przy opcji Filtry. W oknie Ewidencja czasu pracy można wprowadzać nieobecność pracownika poprzez wybranie z paska poleceń opcji AKCJE » NIEOBECNOŚĆ,
- KADRY » PRACOWNICY, kliknięcie w imię i nazwisko pracownika a następnie w CZAS PRACY » GRAFIK » DODAJ NIEOBECNOŚCI.
- KADRY » PRACOWNICY, kliknięcie w imię i nazwisko pracownika a następnie w CZAS PRACY » NIEOBECNOŚCI.
W oknie dodawania nieobecności należy wprowadzić takie dane jak: rodzaj oraz okres nieobecności. Zakładka NOTATKI pozwala na zapisanie dodatkowych informacji dotyczących nieobecność.
Wprowadzanie nieobecności spowodowanej chorobą
Ten rodzaj nieobecności zaleca się wprowadzać z poziomu zakładki KADRY » GRAFIK, następnie poprzez ustawienie kursora na odpowiednim dniu, będącym pierwszym dniem nieobecności spowodowanej chorobą, po kliknięciu prawym przyciskiem należy wybrać z listy Dodaj Nieobecność.
Nieobecność tego typu można również dodać poprzez kliknięcie w początkowy dzień choroby pracownika w grafiku a następnie przeciągnięcie kursowa aż do dnia zakończenia absencji. W tym przypadku system automatycznie wygeneruje okno z listą opcji czynności do wyboru.
Jeżeli pracodawca jest płatnikiem zasiłków, to na nim ciąży obowiązek wypłacania świadczenia z ubezpieczenia chorobowego pracownikom.
W oknie dodawania nieobecności należy uzupełnić dane dotyczące:
- Okresu zwolnienia lekarskiego
- Rodzaj: choroba
- Rodzaj świadczenia i przerwy: należy wybrać kod świadczenia przerwy, który przysługuje pracownikowi w czasie choroby,
- Kod choroby (jeżeli został podany na zwolnieniu lekarskim),
- Podstawa chorobowego jest przez system sugerowana, na podstawie wprowadzonych do systemu informacji i list płac, można ją także edytować jeżeli do systemu nie zostały wprowadzone wszystkie listy płac, co może mieć wpływ na prawidłowe wyliczenie podstawy chorobowego. Wszystko o wynagrodzeniu chorobowym.
- Procent podstawy jaki dostanie ubezpieczony za okres choroby.
Procent podstawy chorobowej:
- 80% to wysokość zwykle wypłacanego wynagrodzenia czy zasiłku chorobowego, lub,
- 100% wynagrodzenia w przypadku choroby kobiety ciężarnej lub wypadku w drodze do pracy, lub zasiłku za okres zwolnienia spowodowanego wypadkiem przy pracy,
- 70% przy zasiłku chorobowym wypłacanym za czas pobytu w szpitalu.
Użytkownik ma możliwość wglądu również w wyliczenia systemowe obrazujące na bazie jakich danych została ustalona podstawa wynagrodzenia/zasiłku chorobowego. W tym celu należy kliknąć w ikonę kalkulatora przy wyliczonej podstawie.
System wFirma dla biur rachunkowych pozwala na generowanie zaświadczenia płatnika składek ZUS Z-3, które składa się między innymi w celu przekazania wypłaty zasiłku do ZUS po zakończeniu zatrudnienia. Aby wygenerować druk Z-3 należy podczas dodawania nieobecności wybrać Zapisz i generuj Z-3.
Otwarte zostanie interaktywne okno dodawania druku Z-3. Więcej o wypełnianiu Z-3 w systemie znajduje się w tym artykule.
Wprowadzanie nieobecności - urlop wypoczynkowy
Po uzupełnieniu danych dotyczących zatrudnienia i wykształcenia pracownika oraz w określonych przypadkach wprowadzeniu bilansu otwarcia w programie, system automatycznie ustali limit urlopowy zgodnie z wprowadzonymi danymi. Wyliczony limit będzie widoczny w zakładce KADRY » PRACOWNICY, kliknięcie w imię i nazwisko pracownika a następnie w CZAS PRACY » MENU » NIEOBECNOŚCI.
Każda zmiana w umowie, bilansie otwarcia, czy historii zatrudnienia i wykształcenia powoduje ponowne przeliczenie urlopu. Gdyby limit się nie zgadzał, wystarczy zaznaczyć wyliczenie i wybrać MODYFIKUJ, a następnie wprowadzić właściwe dane i je zapisać.
Urlop wprowadza się w zakładce KADRY » PRACOWNICY, kliknięcie w imię i nazwisko pracownika a następnie w CZAS PRACY » ECP » AKCJE » NIEOBECNOŚCI » URLOP WYPOCZYNKOWY. Podczas dodawania nieobecności możliwe jest zaznaczenie opcji:
- generuj wniosek urlopowy - dzięki której wydrukuje się wniosek,
- urlop zatwierdzony - oznacza, że urlop został zaakceptowany przez pracodawcę i zostanie uwzględniony na liście płac.
Wyznaczenie dnia wolnego za pracę w dniu wolnym
Przykład 1.Praca w sobotę
Pracownik przepracował 8 godzin w sobotę, która jest dla niego wolnym dniem z tytułu przeciętnie pięciodniowego tygodnia pracy i odbierze te godziny w innym terminie do końca okresu rozliczeniowego (jest zatrudniony w pełnym wymiarze czasu pracy i świadczy pracę od poniedziałku do piątku po 8 godzin dziennie).
Krok 1. Wprowadzenie przepracowanej liczby godzin w dniu wolnym
Liczbę przepracowanych godzin w dniu wolnym należy wprowadzić poprzez:
KADRY » PRACOWNICY, kliknięcie w imię i nazwisko pracownika a następnie w CZAS PRACY » ECP » AKCJE »CZAS PRACY w pozycjach ∑ (suma godzin przepracowanych) i Nad. wol. (Godziny nadliczbowe zamienione na wolne w innym terminie), należy wpisać odpowiednią ilość godzin przepracowanych w sobotę.
Krok 2. Wprowadzenie dnia wolnego w ewidencji czasu pracy pracownika
Pracownik, który odbiera wszystkie godziny nadliczbowe w innym terminie, powinien zostać oznaczony w następujący sposób: w zakładce KADRY » PRACOWNICY, kliknięcie w imię i nazwisko pracownika a następnie w CZAS PRACY » ECP » AKCJE » CZAS PRACY należy wybierać dzień odbioru nadgodzin. Dalej w pozycji NIEOBECNOŚĆ na dole okna w polu ROZLICZANE należy wpisać faktyczną ilość godzin, jaką pracownik miał w tym dniu przepracować (8 godzin). W pozycji ∑ (suma godzin przepracowanych) należy wpisać 0. Dzięki temu ewidencja czasu pracy będzie wykazywać prawidłowy nominał czasu pracy w danym miesiącu.
Przykład 2. Nadgodziny w dniu wolnym od pracy
Pracownik świadczył pracę przez 10 godzin (ponad dobową normę czasu pracy) w dniu dla niego wolnym z tytułu przeciętnie pięciodniowego tygodnia pracy. Za 8 godzin pracodawca powinien udzielić innego dnia wolnego, a z pozostałe 2 godziny oprócz normalnego wynagrodzenia, pracownikowi przysługuje dodatek w wysokości 50% wynagrodzenia za każdą godzinę takiej pracy.
Dzień wolny za święto przypadające w sobotę
Pracownikom za święta przypadające w dni rozkładowo wolnym od pracy przysługuje inny dzień wolny.
Dzień wolny dla wszystkich pracowników
Z tytułu święta przypadającego w sobotę w systemie istnieje możliwość ustalenia dnia wolnego dla wszystkich pracowników. Można to zrobić w zakładce KADRY » KALENDARZ » AKCJE » ZMIEŃ TYP DNIA lub poprzez kliknięcie prawym przyciskiem myszy w dany dzień i wybór opcji z listy rozwijanej.
W oknie ZMIANA TYPU DNIA w pozycji DATA należy wpisać dzień, który ma być dniem wolnym. W opisie dnia należy wpisać za jakie święto będzie oddany dzień wolny. Jako Typ dnia - “WOLNY”, a w pozycji godziny pracy wpisać wartość “0”.
Zmiany zostaną uwzględnione w kalendarzu oraz ewidencji czasu pracy pracowników.
Dzień wolny za święto w sobotę ustalany indywidualnie
Program pozwala na wprowadzenie dnia wolnego indywidualnie. Jest to możliwe po przejściu do zakładki: KADRY » PRACOWNICY, gdzie należy kliknąć w imię i nazwisko pracownika a następnie w CZAS PRACY » ECP » AKCJE » ZMIEŃ TYP DNIA lub poprzez kliknięcie prawym przyciskiem myszy w dany dzień i wybór opcji z listy rozwijanej.
Okno ZMIANA TYPU DNIA pozwala wybrać dzień, który ma być dniem wolnym dla danego pracownika w pozycji DATA. Opis dnia pozwala wpisać za jakie święto będzie oddany dzień wolny. W Typie dnia należy wybrać “WOLNY”, a w pozycji godziny pracy wpisać wartość “0”.
Usunięcie nieobecności
Każdy błędnie wprowadzony wpis do ewidencji czasu pracy, można poprawić, korzystając z opcji CZAS PRACY » ECP » AKCJE » USUŃ WPISY i wybierając okres, który chcemy usunąć.
Wprowadzone nieobecności można usuwać również poprzez wybranie z MENU » NIEOBECNOŚCI » zaznaczamy wybraną nieobecność » USUŃ
Ewidencja czasu pracy
W ewidencji czasu pracownika w zakładce KADRY » PRACOWNICY, gdzie należy kliknąć w imię i nazwisko pracownika a następnie w CZAS PRACY » ECP » AKCJE » DRUKUJ będą wykazane wszystkie nieobecności oraz dni wolne wprowadzone do systemu. Dni wolne będą wykazywane jako brak wpisu i będą obniżać nominalna ilość godzin pracy.
Lista obecności
System pozwala na generowanie listy obecności poprzez KADRY » PRACOWNICY, gdzie należy zaznaczyć danę osobę lub osoby a następnie kliknąć w DRUKUJ » LISTĘ OBECNOŚCI.
Na liście obecności będą widniały wprowadzone dni wolne w systemie. Lista może być wydrukowana dla jednej osoby lub zbiorczo dla kilku osób.